選択した画像 excel グラフ ���間軸 211399-Excel グラフ 時���軸 日付
回答数: 3 件 下記のような、複数の測定したデータを機械学習にかけてデータの関係性を見たいのですが、 データの測定点がデータ毎でバラバラになってしまっています。 どうにか時間軸を揃えたいのですが、良い方法ありますでしょうか。 データは測定周期は約分±15分 測定期間は7/19~9/11で同じですが、周期がバラバラである為、データ数は異なっています エクセルで横軸の時間間隔が異なり,かつデータの数が異なる2つのグラフを1つのグラフに まとめたいです例ではt (s)が横軸でl (m)が縦軸 合成後は横軸がt (s)で2つのl (m)の変化を一つのグラフにまとめるといった感じです エクセルの初心者なのでわかりやすく解説していただけるとありがたいです (例) t (s) l (m) t (s) l (m) 2 2 3 7 4 4 6 9 6 5 9 11 8 8 12 16 10 8 15 18 12 9 18 22 14 各国の政策金利など、階段状に変化する量、というものがあります。通常、階段グラフで描かれます。 (このグラフは外為どっとコム様からお借りしました。) この階段グラフですが、エクセルで書こうと思うと、ちょっと手間が必要です。 まず、変化した点だけをプロットすると折れ
Excel10 グラフの日付 横軸 が勝手に時系列になる 教えて Helpdesk
Excel グラフ 時間軸 日付
Excel グラフ 時間軸 日付- 実際の使用例 Debian パッケージ数の推移をグラフ化してみたでプロットした例を以下に示します。 データは # date ver codename package_num kernel_ver 11 Buzz 474 12 Rex 848 27 13 Bo 974 33 Hamm 1500 34 21 Slink 2250 38 22 Potato 2600 2219 30 Woody グラフに基準線があると「基準に対して実績はどれくらいなのか?」といったことがひと目でわかるので便利です。 今回は、 Excelのグラフに基準線を引く方法 をご紹介します。Excelでデータ管理をされている方はぜひご覧ください。
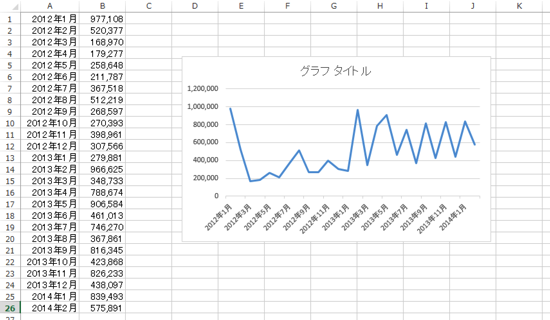



Excelグラフの縦や斜めになった項目を修正する方法 Ex It 効率化で独立を楽しく
右サイドメニューの 可視化 ペインにある左上の 折れ線グラフ ボタンをクリックします。 時系列の折れ線グラフに変更されましたね。 時系列の折れ線グラフの表示位置を変更する 時系列の折れ線グラフをもう少し横長にして表示させましょう。 Excel・エクセルグラフの縦の軸と横の軸を入れ替えたい 下図は月別の売り上げ表と、それをグラフ化したものです。 例題の表とグラフ このグラフ、各店舗が横軸にあり、月の売上数が縦棒グラフとして表されています。Y軸を 選択し 右クリック- 「軸の書式設定」 をクリック (または グラフを選択 し 「レイアウト」 タブ- 「軸」-「主 縦軸」-「その他の主軸オプション」 をクリック) 「軸のオプション」で「最小値 0375 」「最大値 070 」「目盛間隔 」として「 閉じる」をクリック これで最小値 900 最大値 1700 目盛間隔 100 とすることができます。
Introduction Ver 13 16 19 365 Excel(エクセル)でグラフの軸を追加する方法です。 単位が違う系列や、数値に大きな差がある系列を第2軸に移動しましょう。 excel07にて。 時間軸の違うデータを同グラフに載せる方法は? 時間軸の違うデータをグラフに出来ず、困っているので教えてください。 現在、1分ごとに計測した温度データと、別の地点で10分ごとに計測した温度データがexcel07のデータ上にあります。 この2つのデータの推移を比較するために同じ折れ線グラフに載せたいのですが、軸が異なるためできませんExcelで3次元(3D)グラフを作る方法と、5つの調整項目を解説しました。 最後に簡単にまとめておきます。 「X軸・Y軸・Z軸」などの言葉は気にしなくて良い データを選択し、挿入タブからグラフを選べば、簡単に3Dグラフを作成できる 奥行きや見る角度
エクセルでグラフを挿入した際に、 横軸の間隔をもっと開けたい! 横軸のラベルを開きたい! 間引きたい! と思ったことはありませんでしょうか? このページでは、 「グラフの横軸の間隔」を調整するための6つの調整方法 を分かりやすくまとめました。 スポンサーリンク 目次 「プロットエリアの拡大/縮小」で調整する! Excel。時間経過の折れ線グラフ。実は散布図で作るとより綺麗に描けるのです。 <時間経過折れ線グラフ> 色んなグラフをご紹介しておりますが、今回ご紹介するのは、 折れ線グラフ。別に普通につくってもいいのですが、 時間経過に関する折れ線グラフの場合には、 ただ折データ要素の上で右クリックし、表示されたメニューの中から「データ系列の書式設定」をクリックしてください。 画面右側に「データ系列の書式設定」を設定する画面が表示されます。 「系列のオプション」アイコンをクリックしてください。 「系列のオプション」の中の「要素の間隔」の右側で間隔を設定します。 現在は 219% となっています。 これは棒と棒




Excelテクニック And Ms Office Recommended By Pc Training Excel Graph 時間経過の折れ線 グラフ 実は散布図で作るとより綺麗に描けるのです
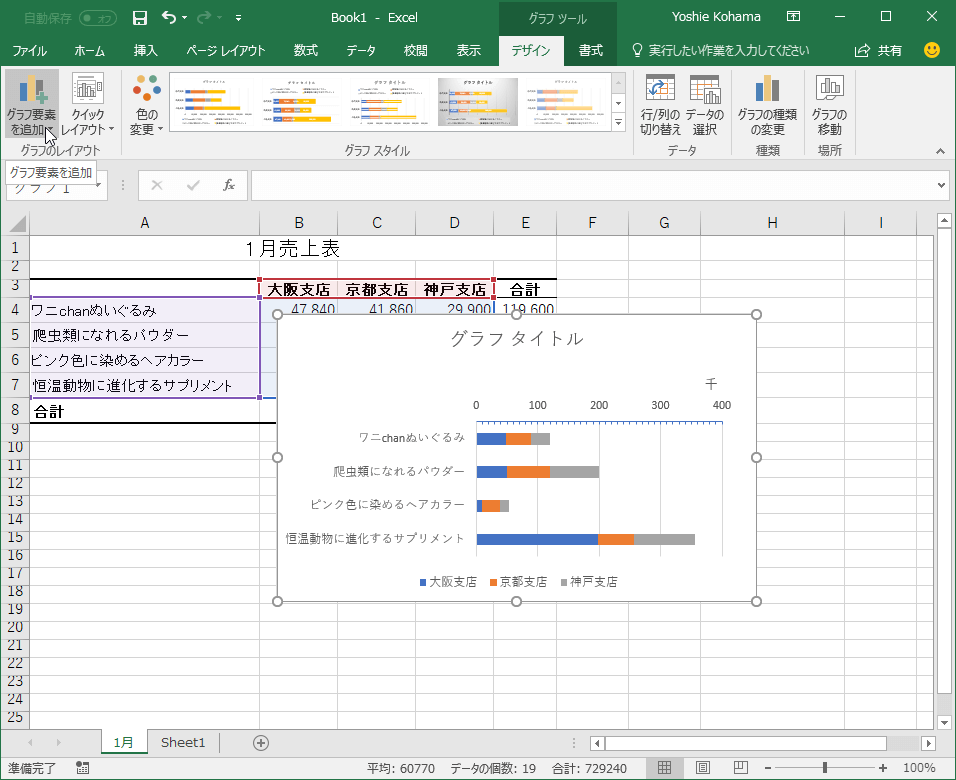



Excel 16 グラフに補助目盛線を追加するには
EXCELでX軸に時間、Y軸に温度というグラフを作りたいのですが、 計測時間が等間隔ではないのに折れ線グラフで作るとデータが等間隔で 表示されてしまいました。 いろいろ調べた結果、散布図で作成すればいいということが分かったのですが、 データのない余分な時間の分まで左右に表示されてしまい困っています。 (24時間分の表示がされているようです このグラフを見ることによって、11年以降輸入品の価格が上昇し、国産品の価格が降下したため、市場全体で輸入から国内生産にシフトしたとことがわかります。 Excel 10で2軸グラフを作る それでは実際にExcel 10を使って2軸グラフを作成しましょう。 こんにちは、えむです。 Excel(エクセル)でまとめたデータをグラフ化する際、1つの事柄を時系列で比較する場合は折れ線グラフを使いますよね。 例えば、毎月の平均気温とか毎年の身長・体重とかのデータを表すと
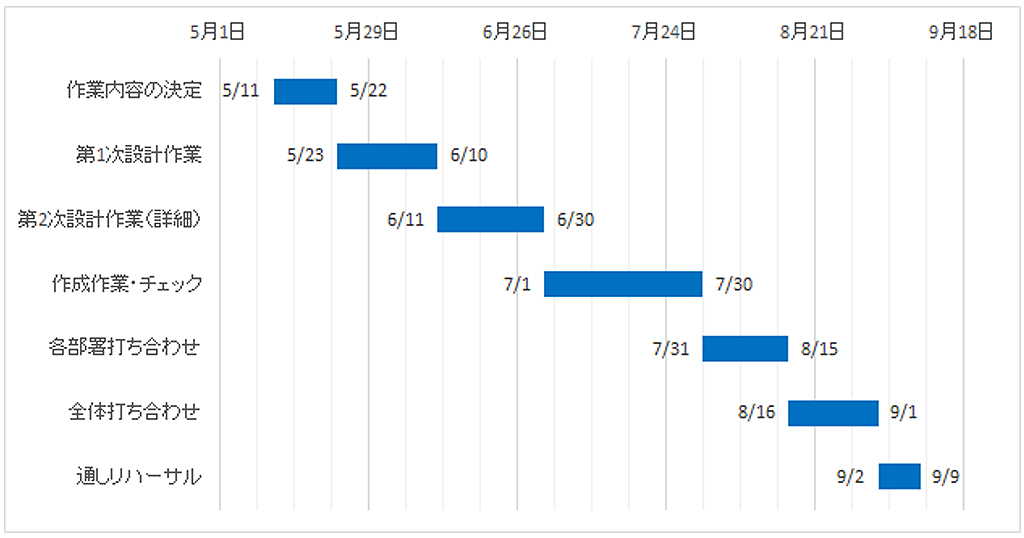



Excelグラフ ガントチャートの作り方と日付を入れる方法 わえなび ワード エクセル問題集 Waenavi



散布図で横軸 X軸 を日付にしたい エクセル13基本講座
TEXT関数を使うと日付データから曜日を割り出すことができます。 TEXT関数では( )の中に2種類のデータを入力する必要があり、日付から曜日を取得する場合は次のように入力します。 =TEXT (日付, "aaa") ( )の左側には直接日付を指定するか、日付が入ったセルを指定します。 " "の中は表示形式を表しており、この中の値を変えることで曜日の表示形式を変更時間間隔の異なる時系列データのグラフ化 表1のデータを用いて,漁獲量の推移を表現せよ. 表1 漁獲量データ 出典:統計局,日本統計年鑑,第7章 農林水産業,747 漁業部門別漁獲量及び生産額(平成2~23年). 解説 Pocket エクセルで店員の勤務表などのシフト表を作成する際、ガントチャートがあれば、手薄な時間帯を一発で発見できて便利です。 このガントチャートは、積み上げ横棒グラフを使えば簡単に作成できます。 あるいは、条件付き書式を使って、就業時間帯のセルを塗りつぶしてガントチャートを作成することもできます。 今回は、ガントチャートを作成するワザ




エクセルのグラフの散布図で横軸を降順にしたい 手っ取り早く教えて
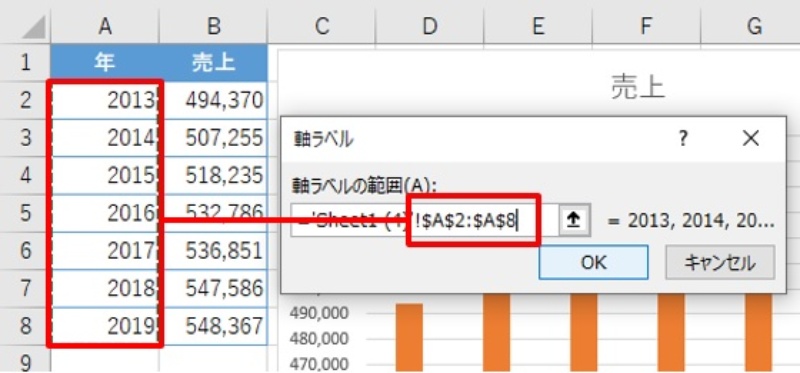



Excelグラフの不思議 横軸の項目を思い通りに表示できない 問題の解決法 日経クロステック Xtech
下図のように時間軸を 900~1700 まで、 1時間ごとの目盛り に変更してみましょう。 軸を 選択し 右クリック- 「軸の書式設定」 をクリック (または 散布図を選択 し 「レイアウト」 タブ- 「軸」-「主横(縦)軸」-「その他の主軸オプション」 をクリック) 「軸のオプション」で「最小値 0375 」「最大値 070 」「目盛間隔 」として「 閉じる」を 早速はじめましょう 上の表と計算式を例に説明します。 まず、時間計算をしたセル(B5)を選択した状態で、リボンの「ホーム」タブにある「数値」グループの「詳細設定」ボタンをクリックします。 「詳細設定」をクリックして「セルの書式設定」ダイアログボックスの「表示形式」タブが表示されると、「分類」グループの「ユーザー定義」の時間表示形式がExcelで時間/時刻をグラフに軸に使用する場合は、目盛間隔のデフォルトはExcelが自動的に調整するので、概ねキリの良い目盛間隔にならない。 また1日 (24H)を1とする数値で表現しているので、目盛間隔を分かりやすく調整するには時刻の少数値を指定する必要がある。 これはグラフの「軸のオプション」から以下の目盛間隔を指定すれば良い。 5秒以下の指数表記は
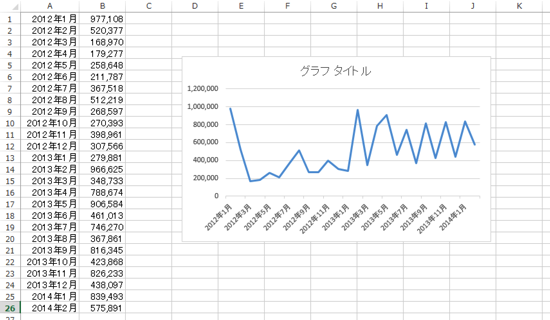



Excelグラフの縦や斜めになった項目を修正する方法 Ex It 効率化で独立を楽しく



エクセルのグラフを使ったシフト表の作成 Win坊パソコン教室
Excel03で2軸グラフを作成する方法については、ガイド記事 「Excel(エクセル)で2軸グラフを作成する 」で紹介しています。 Excel03を使用されている方は、こちらの記事をご覧ください。 まず、グラフに系列を追加します。 グラフエリアをクリックして Excel(エクセル)でのグラフの作り方③|グラフ作成時の範囲選択のコツ Excel(エクセル)で平均以上、平均以下に〇を付ける2つの方法上のタブの挿入、散布図、マーカーのみを選んでみましょう。 すると以下のようなグラフが作成されました。 ここで、温度のデータ(系列2)を第二軸に変更するとします。 プロット上で右クリックし、データ系列の書式設定を選択しましょう。 続いて、左タブの系列のオプションを選び、第2軸にチェックをいれます。 すると、以下のように温度(系列2)の数値




Excelで作成したグラフの横軸の項目を1つ飛ばして表示する方法 できるネット
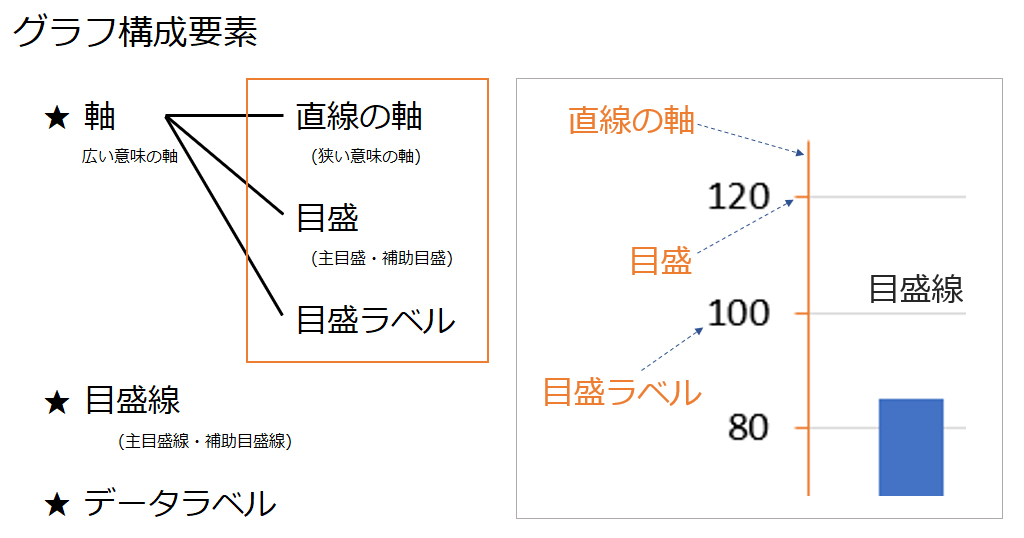



Excelグラフ基本 縦軸と横軸の最大最小 表示単位 目盛の設定の基本練習 わえなび ワード エクセル問題集 Waenavi
時間経過折れ線グラフの作り方 1。 上表にて A1:B11範囲 をドラッグ選択し、挿入タブ→グラフ→散布図またはバブルチャートの挿入→『散布図 (直線とマーカー)』を選択します。 2。 横軸を右クリック選択して、 軸の書式設定で以下を設定します。 ★ 軸のオプション→「境界線」・「最小値」に 、 「最大値」に Excelのグラフは、単に作るだけなら、元データを選択して グラフの挿入 ボタンをクリックすればOKです。 しかし、そこから先の作業には、けっこうな手間がかかりますよね。 もっと見やすくしようと設定を変えたり、やり直したりすると、いつの間にか1時間が経過なんてことになりがち。 エクセル時短第10回では、グラフの作成でよくある悩みをまとめ



項目軸 X軸 の日付 目盛 がおかしい エクセル Q A Tips



3
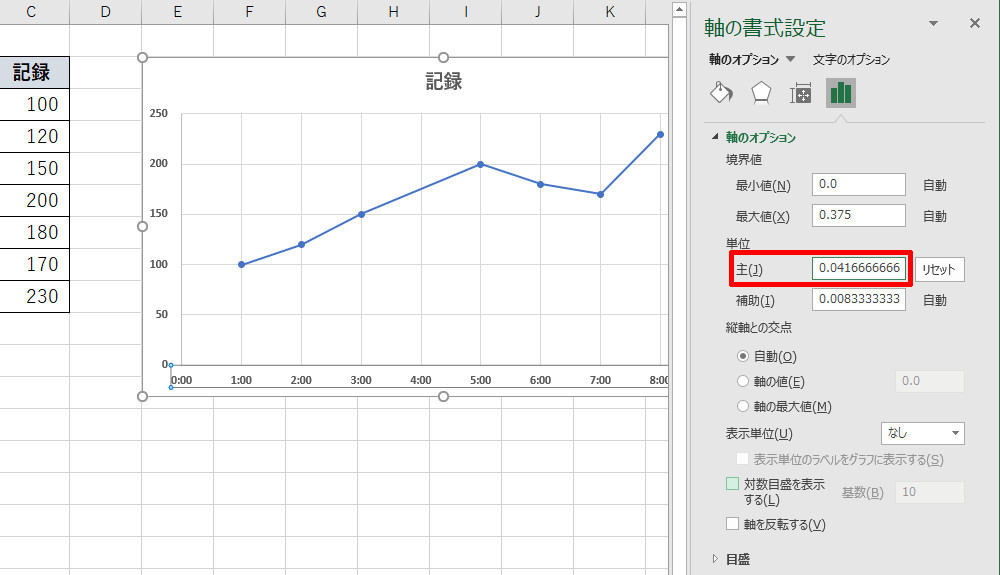



散布図の横軸を 日付軸 や 時刻軸 として扱う 作り方で変わる Excelグラフ実践テク 24 Tech
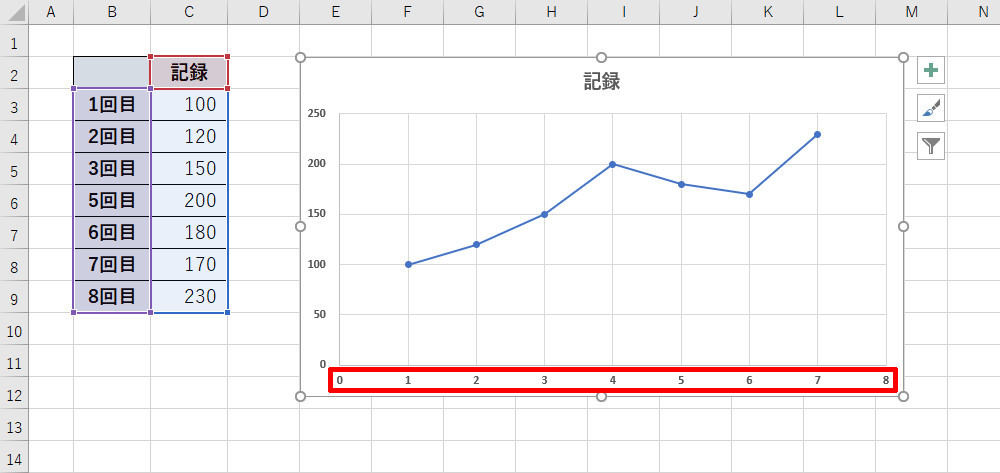



散布図の横軸を 日付軸 や 時刻軸 として扱う 作り方で変わる Excelグラフ実践テク 24 Tech




勤務時間の実績表をexcelでフローティング横棒グラフ化する 志木駅前のパソコン教室 キュリオステーション志木店のブログ
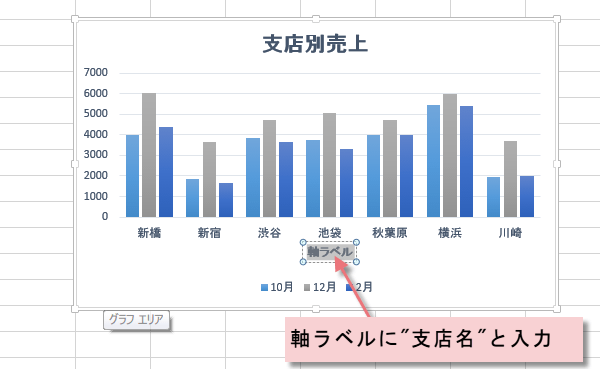



エクセルグラフに縦軸ラベル横軸ラベルを追加する Excel グラフテクニック



1




エクセル 横棒グラフの項目を表と同じ順番にする Fmvサポート 富士通パソコン
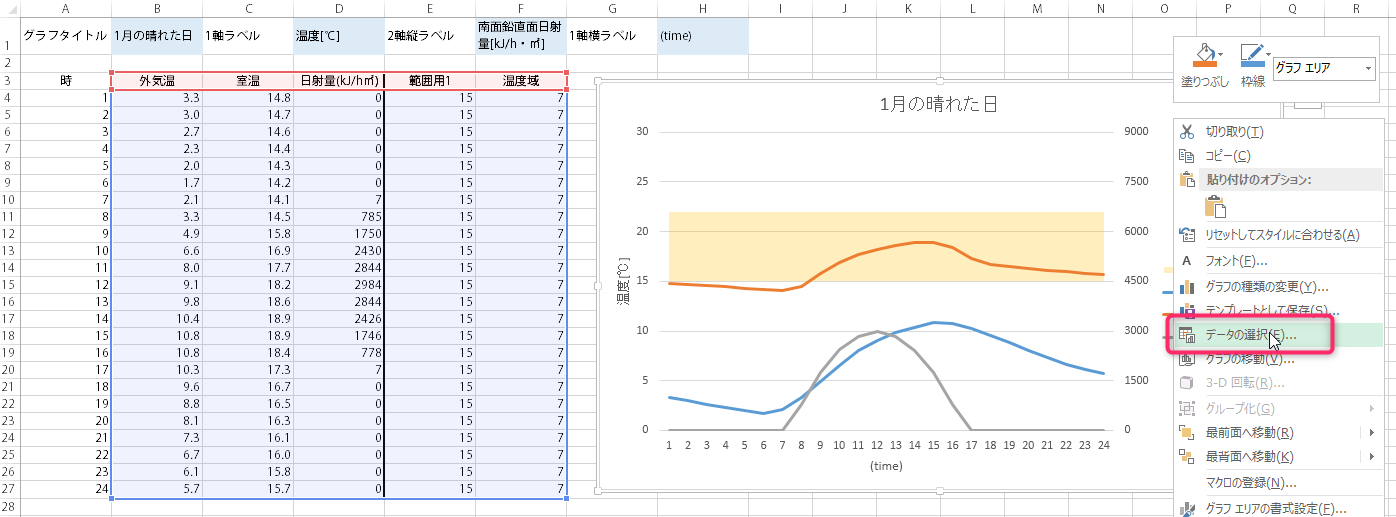



横軸ラベルを任意の間隔で設定 Excel なんでもよへこ




Excel 折れ線グラフでx軸をスッキリさせる方法 ケミクライムのブログ




Excelグラフ 軸の表示と非表示を切り替える
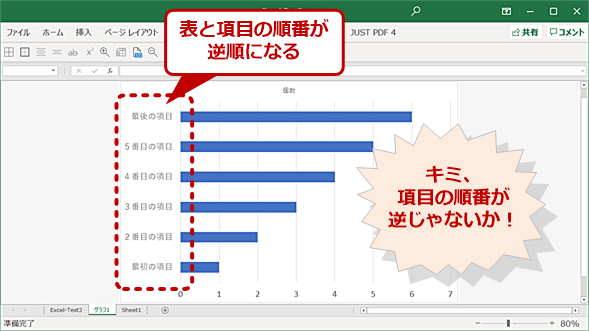



Excelトラブル対策 なぜか表とグラフの項目順が逆に Tech Tips It
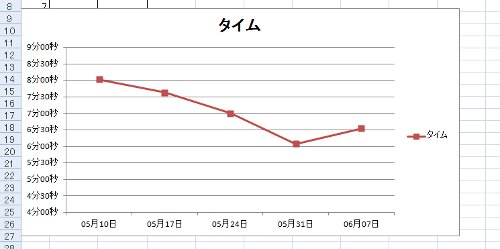



Excelワザ 単位が時間のグラフは 京都ビジネス学院 舞鶴校
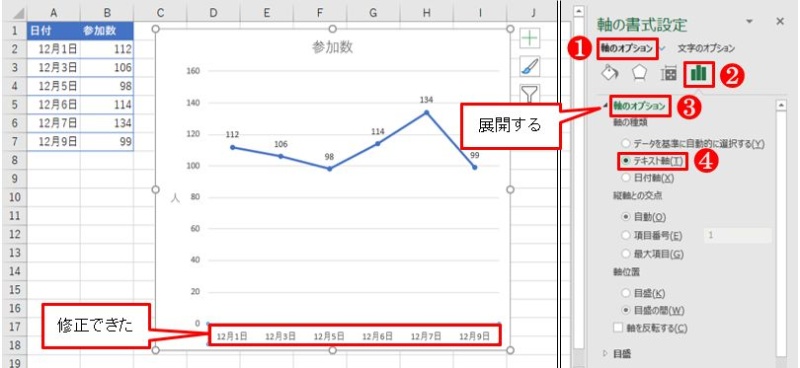



Excelグラフで時々起こる 奇妙 な振る舞い 修正に必要なテクニックとは 日経クロステック Xtech
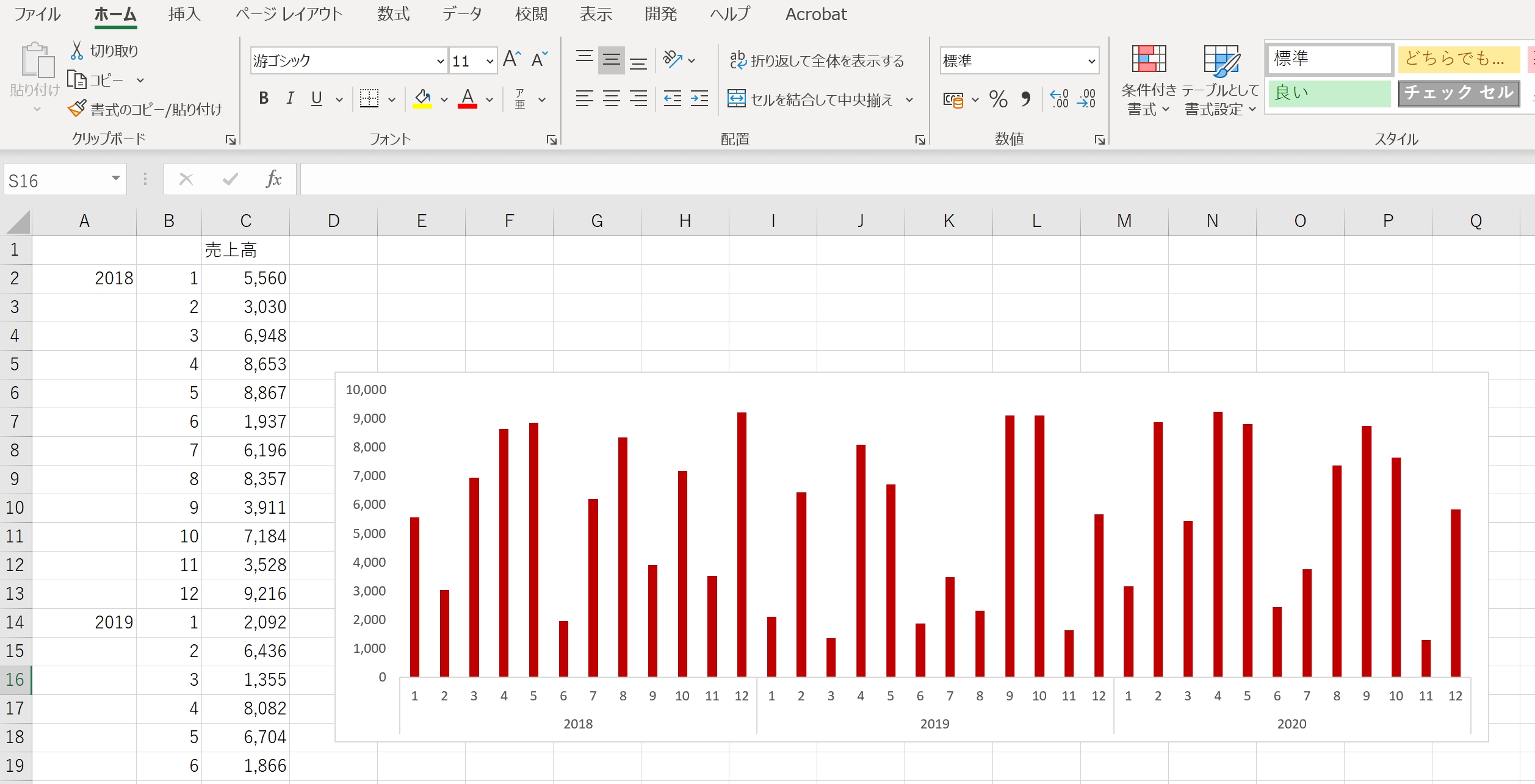



Excelグラフで 年 と 月 をきれいに表示する方法 Ex It 効率化で独立を楽しく
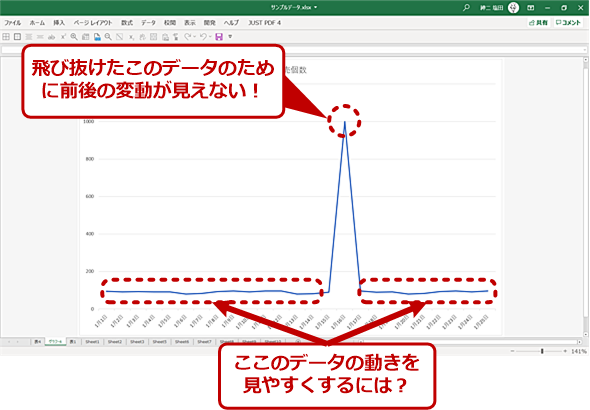



Excel 極端な値を範囲から外してグラフの変化を分かりやすくする Tech Tips It



散布図で横軸 X軸 を日付にしたい エクセル13基本講座



Excel10 グラフの日付 横軸 が勝手に時系列になる 教えて Helpdesk




簡単 エクセルでグラフの横軸を日付や時間にする方法
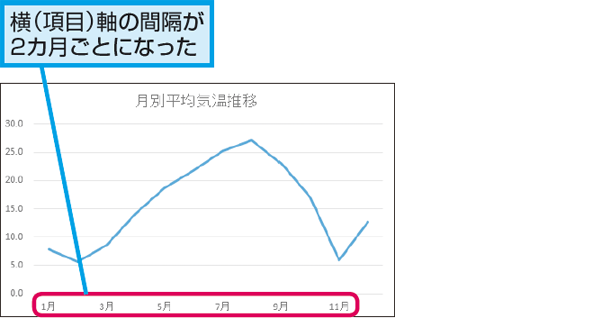



Excelで作成したグラフの横軸の項目を1つ飛ばして表示する方法 できるネット
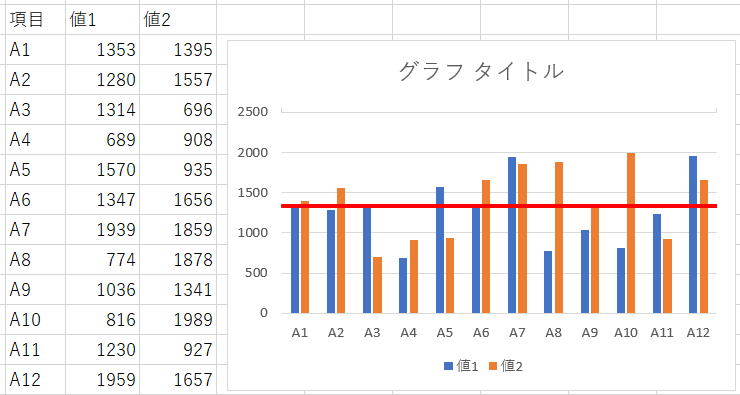



グラフで特定の横軸の色を変更し基準線を引くマクロ Vbaサンプル集




Excelテクニック And Ms Office Recommended By Pc Training Excel 24hour Schedule 一日のタイムスケジュールを管理する24時間横棒グラフを作ってみる



Excelグラフの技 時間経過折れ線グラフの作り方
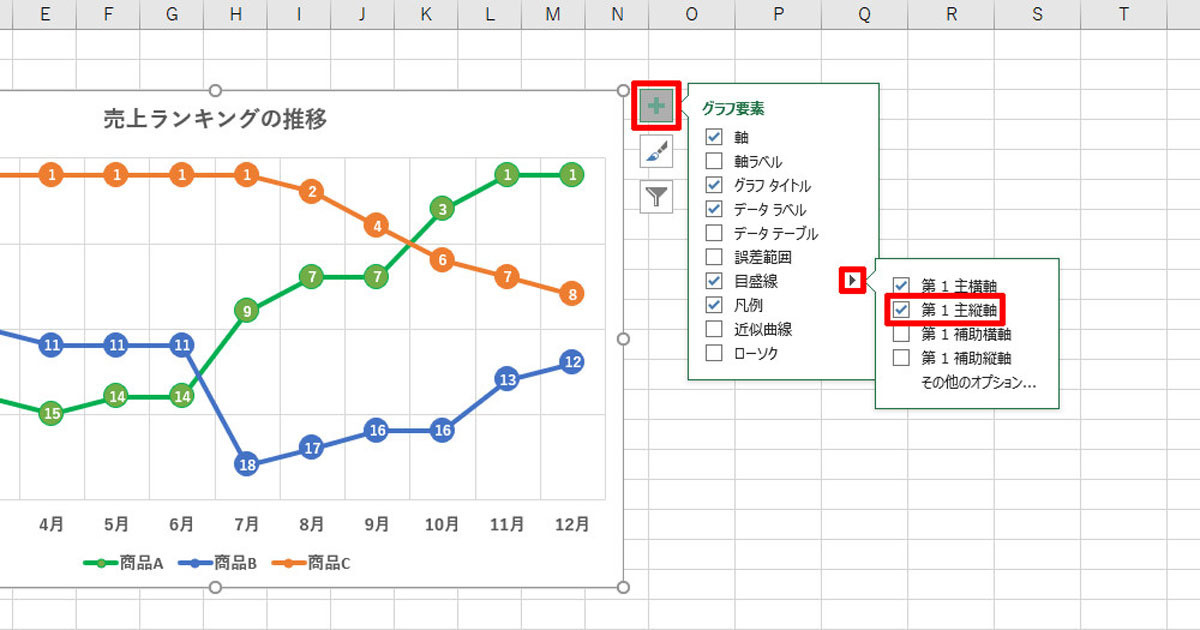



作り方で変わる Excelグラフ実践テク 第11回 軸位置の変更と 折れ線グラフ のデザイン マピオンニュース
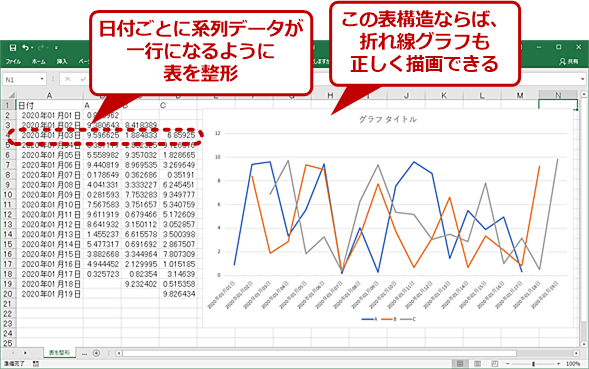



Excel データの2軸の相関を一発プレゼン かんたん散布図作成法 Tech Tips It




エクセルでグラフに軸ラベルの表示 手っ取り早く教えて




Excelグラフで目盛りの日付や時間を自由に設定する方法とは Excel Go Go
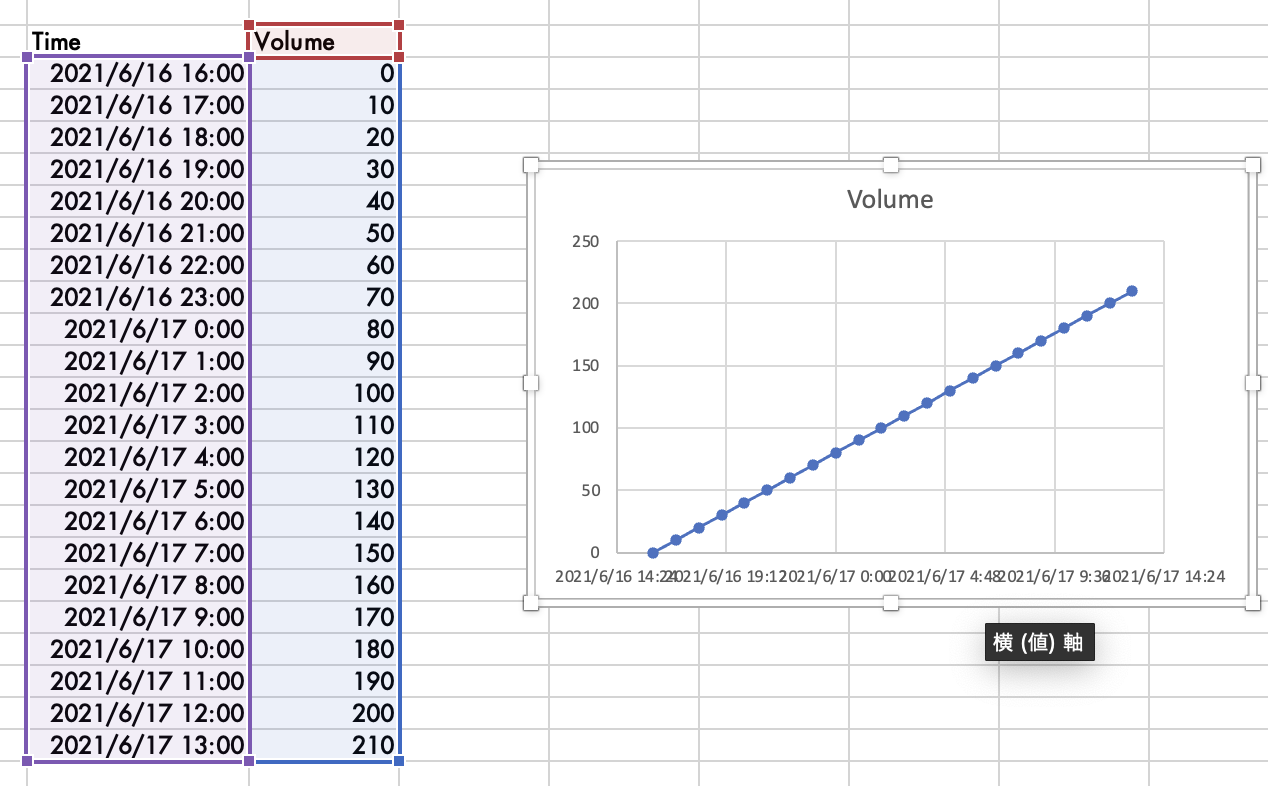



Excel 横軸に日付と時間をとって日付をまたぐグラフを描く方法 エンジニアが学んだことをお伝えするブログ



折れ線グラフの横軸の日付の表示方法 エクセル13基本講座
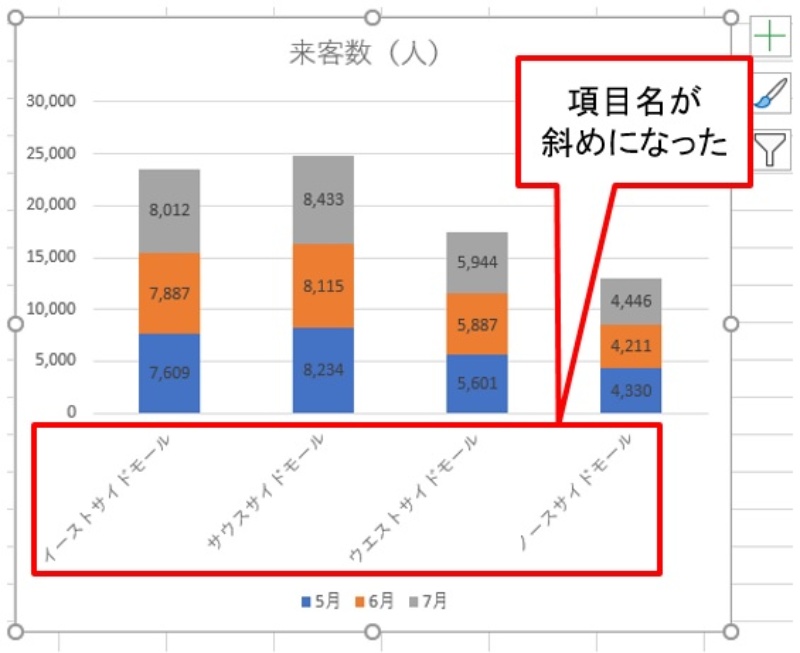



Excelグラフのあるある 斜めになった項目名はこう直す 日経クロステック Xtech



Excel10 16 散布図の作り方 初心者でも簡単 教えて Helpdesk
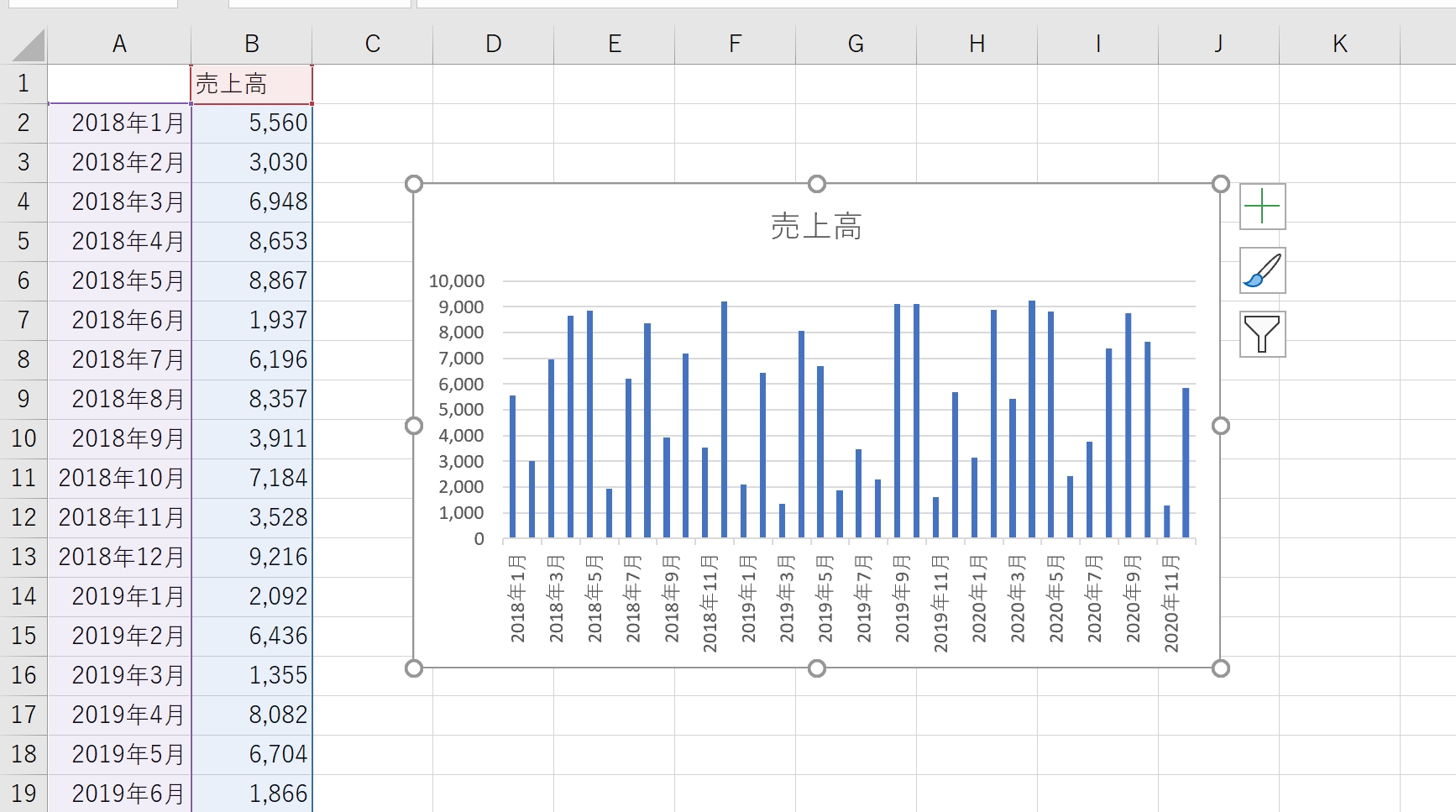



Excelグラフで 年 と 月 をきれいに表示する方法 Ex It 効率化で独立を楽しく
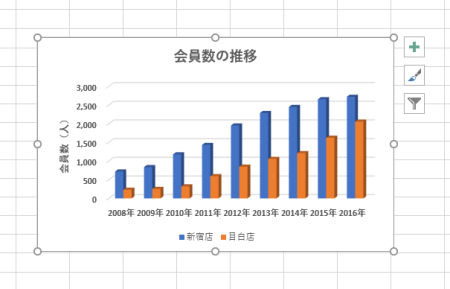



わずか5分でスキルアップ Excel熟達tips 28 横軸のカスタマイズと 軸の交点 を変更したグラフ Tech
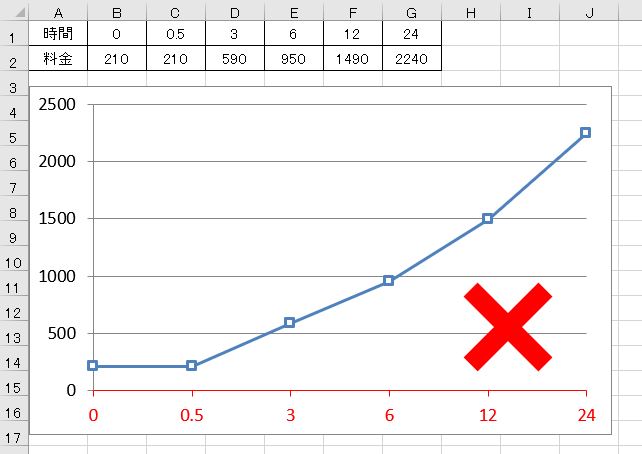



Excel散布図 2つの数量の関係を表すグラフを 折れ線 で作るのは間違いです わえなび ワード エクセル問題集 Waenavi




Excelのグラフで横軸を1時間ごとのグラフにする方法 My Opinion Is My Own
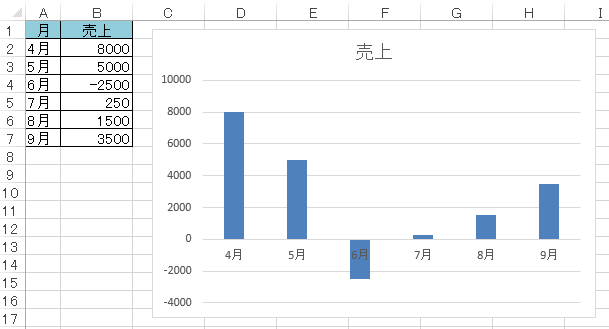



マイナス値まであるグラフで横軸を下へ移動する Excel 13 初心者のためのoffice講座
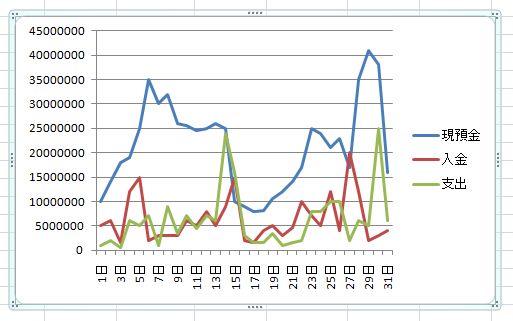



Excel グラフの横軸の向き 単位を変えたい みんなの仕事lab シゴ ラボ



Excelで時間をy軸にしたグラフの目盛を調整するには End0tknr S Kipple Web写経開発
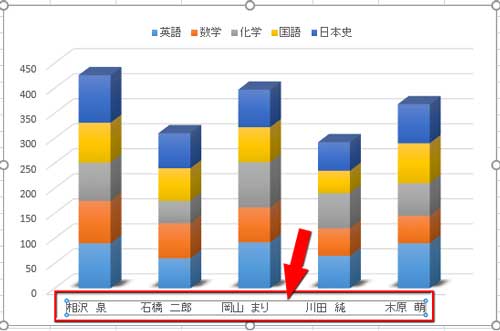



Excel エクセル グラフの横軸 項目 を修正する Tschoolbank 作 るバンク



Excelグラフの技 時間経過折れ線グラフの作り方



散布図で横軸 X軸 を日付にしたい エクセル13基本講座



Excelの日付時刻グラフで悩む お悩み手帳




横棒グラフの項目の順番が逆 Excel エクセル



Excel10 16 グラフの時間軸の間隔を変更する 教えて Helpdesk




グラフの横軸 目指せ日本一の職業訓練 岡山職業訓練のご案内
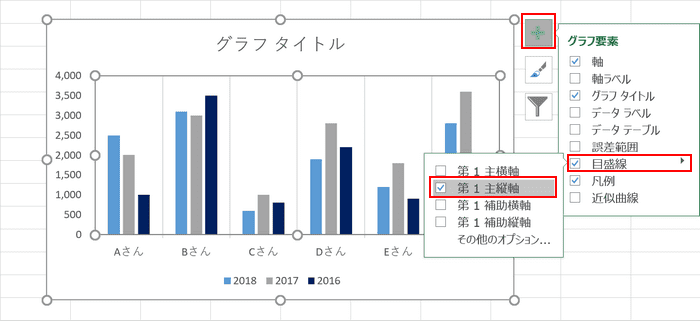



Excelグラフの作り方と凡例 単位 縦軸 横軸などの編集 Office Hack
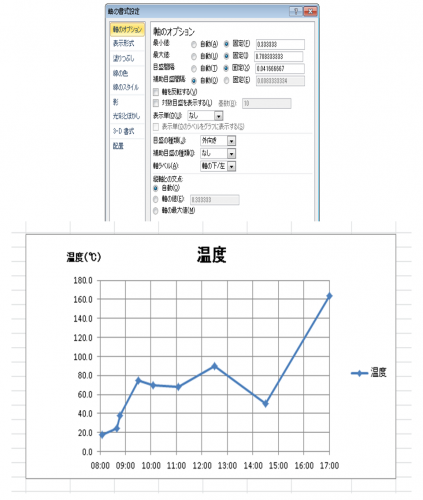



Excelでx軸が時間のグラフを作りたいのですが Excelでx軸に時間 Excel エクセル 教えて Goo




折れ線グラフでよくいただく質問 クリエアナブキのちょこテク
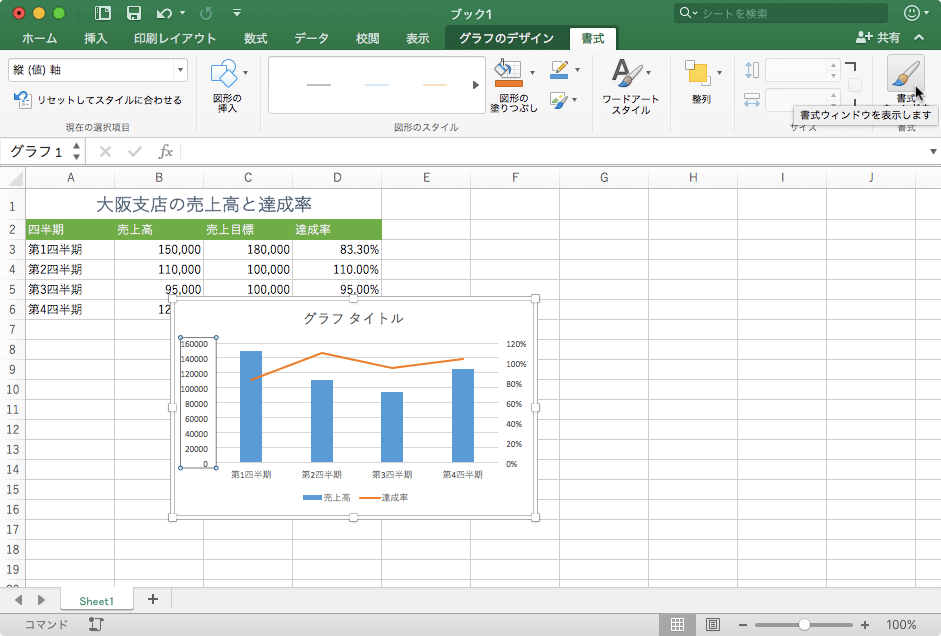



Excel 16 For Mac グラフの数値軸の最大値や最小値などを変更するには
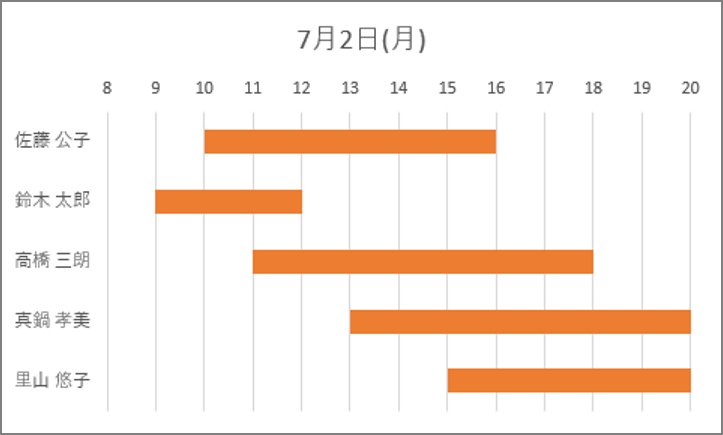



エクセルでシフト表を作るには ガントチャート 作成手順をイチから解説 Getnavi Web ゲットナビ




Excelテクニック And Ms Office Recommended By Pc Training Excel グラフの復習 時間経過の折れ線 グラフ 横軸 最大値 最小値で自動的に文字の色を変える Graph
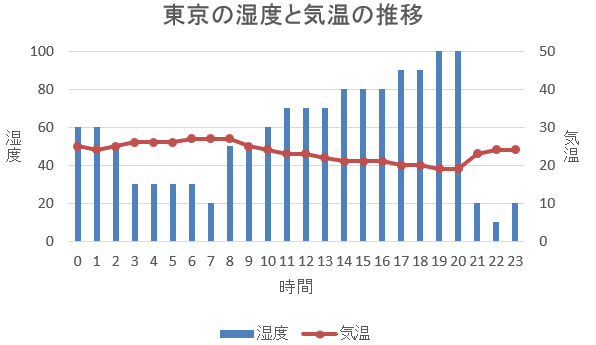



エクセル グラフの第2軸の入れ方と 美しいグラフにする5つの調整
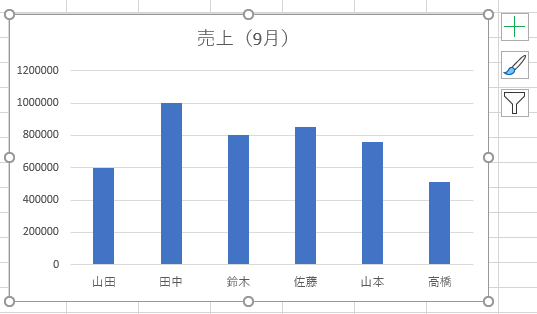



Excelグラフで目盛り線や目盛り間隔を変えたい 基本的な操作手順を解説 社会人生活 ライフ Itスキル フレッシャーズ マイナビ 学生の窓口
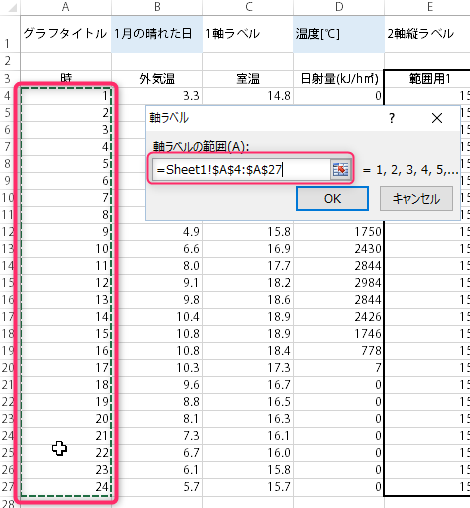



横軸ラベルを任意の間隔で設定 Excel なんでもよへこ
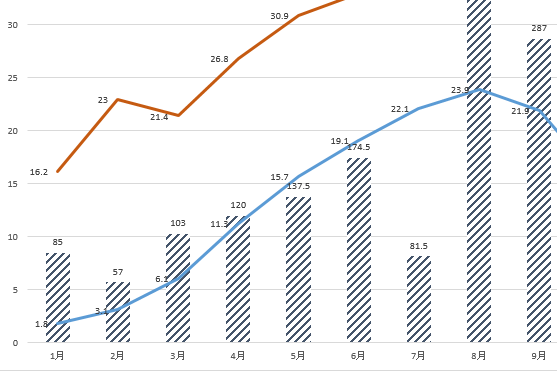



エクセル時短 グラフだけで1時間 からの脱却 思いどおりに仕上げる定番ワザ5選 エクセル時短 できるネット



Excel10 16 折れ線グラフと散布図の違いとは 教えて Helpdesk



Excel10 16 グラフの時間軸の間隔を変更する 教えて Helpdesk
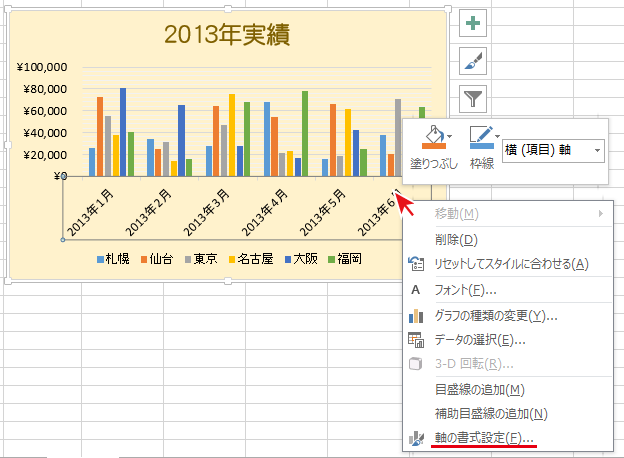



グラフで 軸の日付表記を短く表示変更 Excel エクセル の使い方
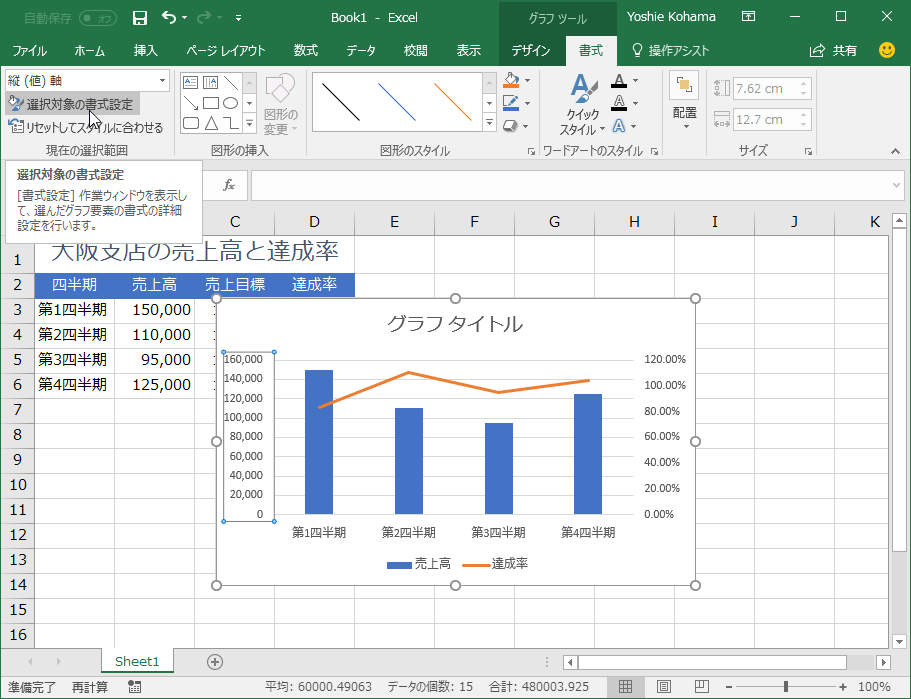



Excel 16 グラフの数値軸の最大値や最小値などを変更するには
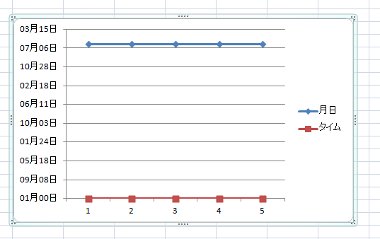



Excelワザ 単位が時間のグラフは 京都ビジネス学院 舞鶴校
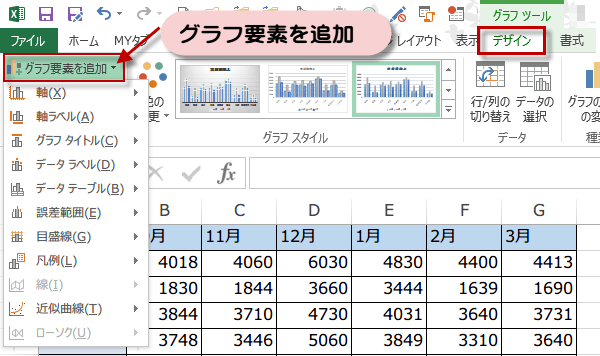



エクセルグラフに縦軸ラベル横軸ラベルを追加する Excel グラフテクニック
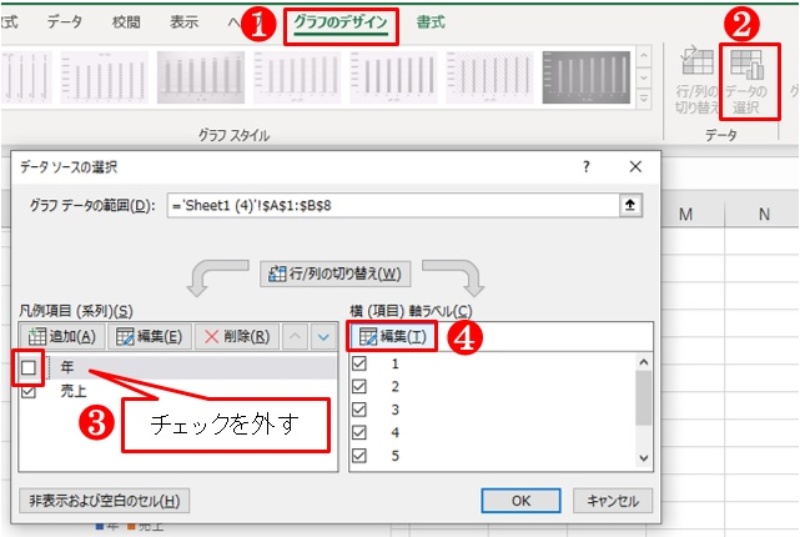



Excelグラフの不思議 横軸の項目を思い通りに表示できない 問題の解決法 日経クロステック Xtech
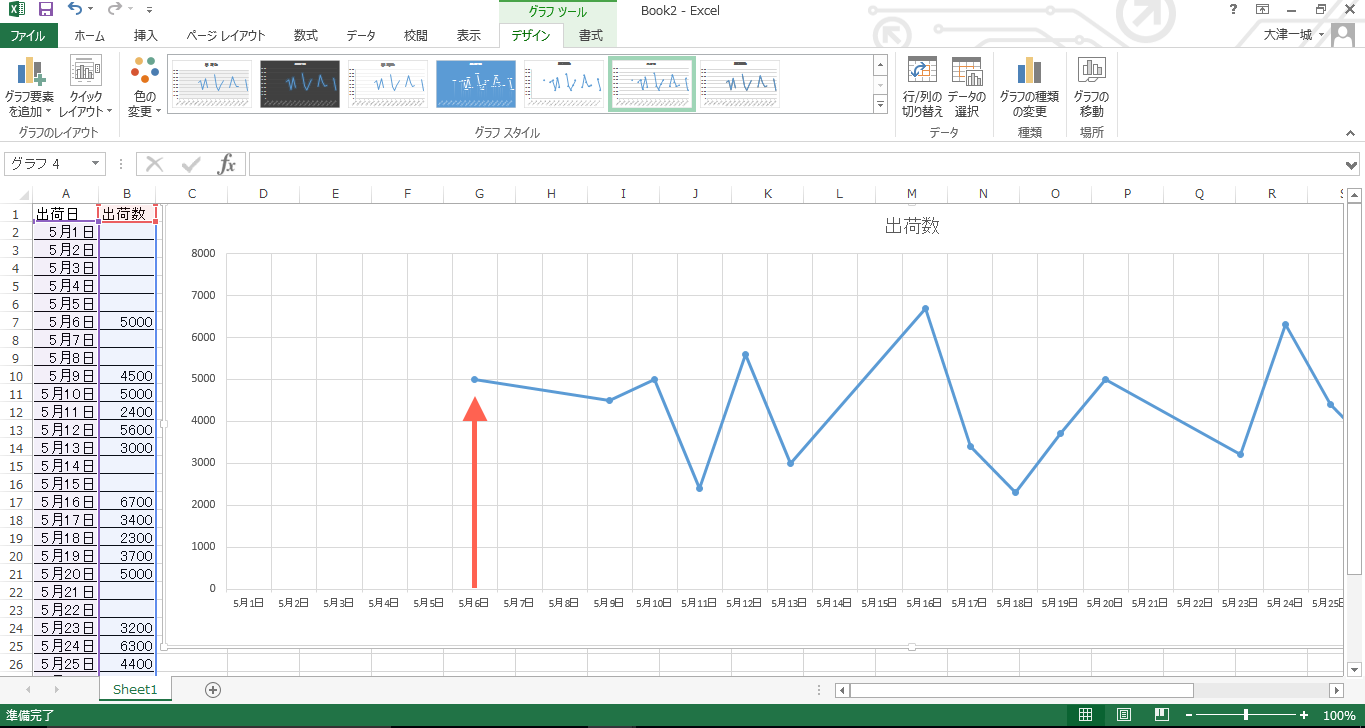



Excel 13 10で折れ線グラフのマーカーの位置を横軸の目盛り線上に移動する方法 くま同盟コンピュータlab
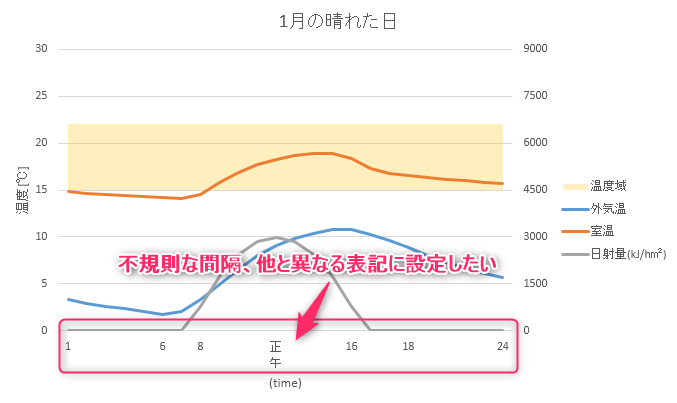



横軸ラベルを任意の間隔で設定 Excel なんでもよへこ
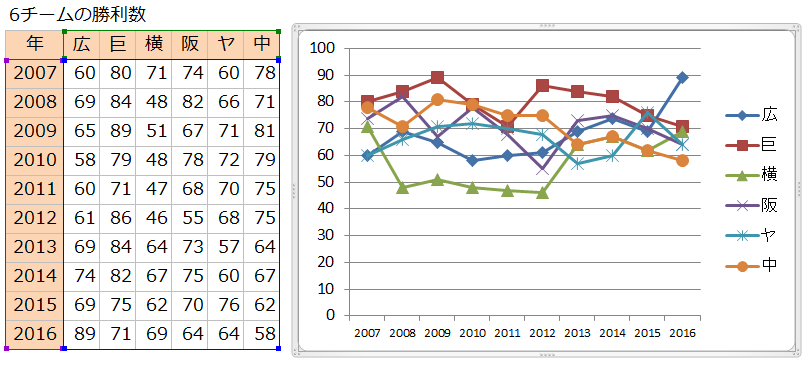



Excelでグラフ作成すると縦軸 横軸 系列が正しく認識されない フリーランスse東京生活
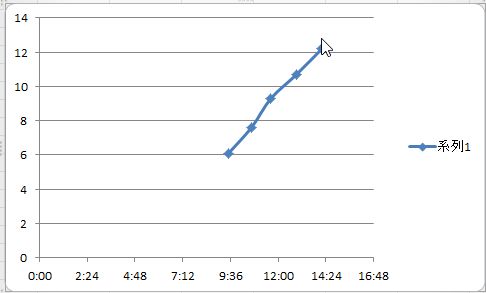



理科とか苦手で エクセルで横軸が時間のグラフを作る



2
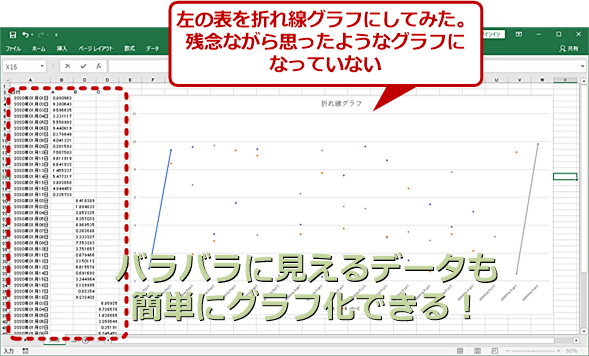



Excel データの2軸の相関を一発プレゼン かんたん散布図作成法 Tech Tips It



折れ線グラフの横軸の日付の表示方法 エクセル13基本講座
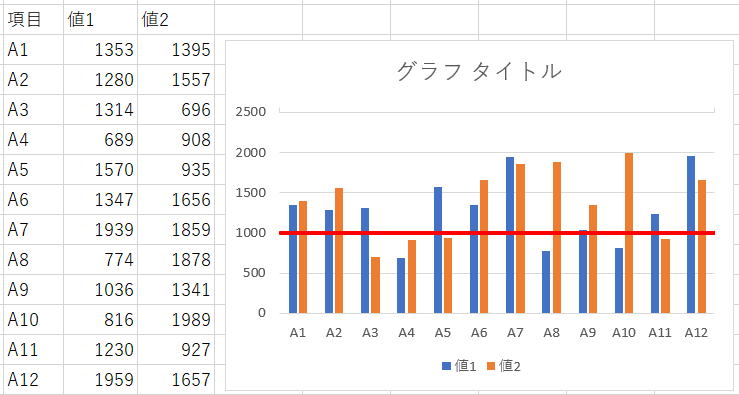



グラフで特定の横軸の色を変更し基準線を引く エクセル関数応用
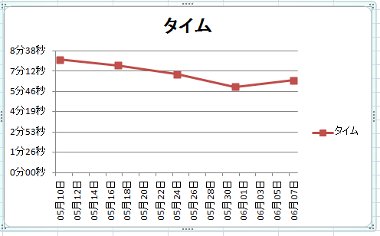



Excelワザ 単位が時間のグラフは 京都ビジネス学院 舞鶴校
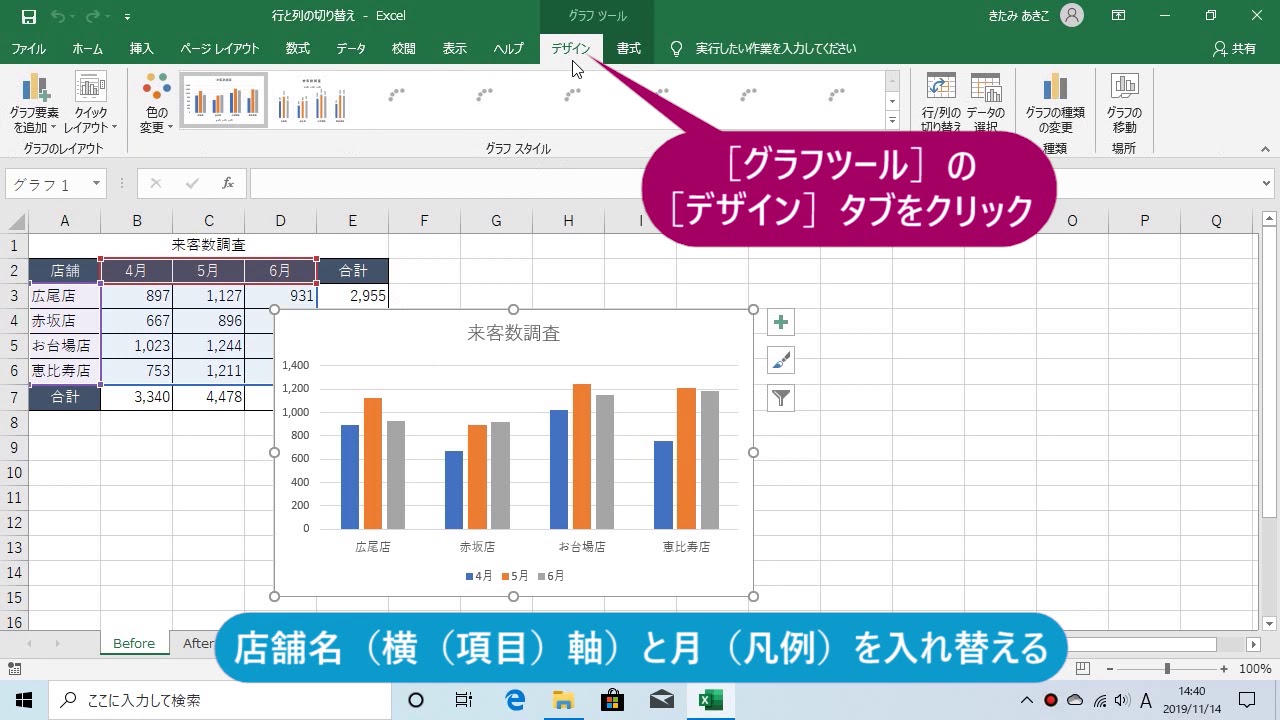



項目軸と凡例を入れ替えるには Excel 19 グラフ Youtube
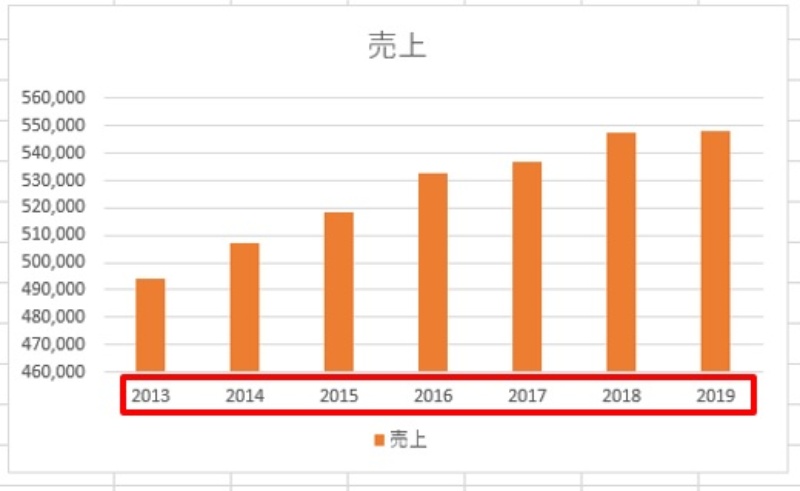



Excelグラフの不思議 横軸の項目を思い通りに表示できない 問題の解決法 日経クロステック Xtech
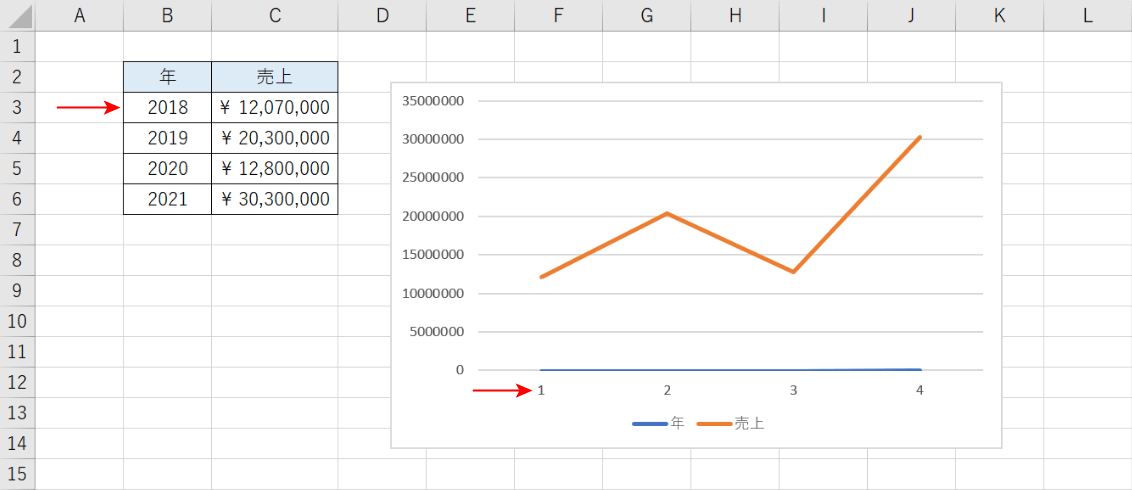



エクセルでグラフの横軸ラベルを編集できない時の対処法 Office Hack
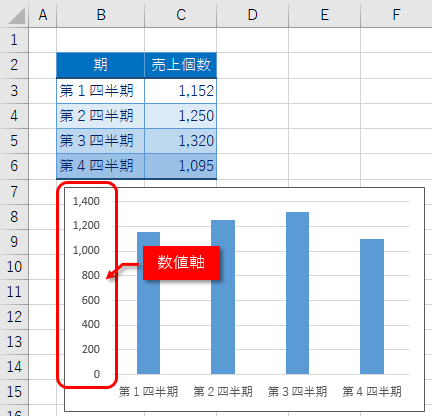



グラフ数値軸の設定 ノンプログラミングwebアプリ作成ツール Forguncy フォーガンシー グレープシティ株式会社



グラフ横軸の日付を1日おきに表示したい Aotenブログ 木村幸子の知って得するマイクロソフトオフィスの話
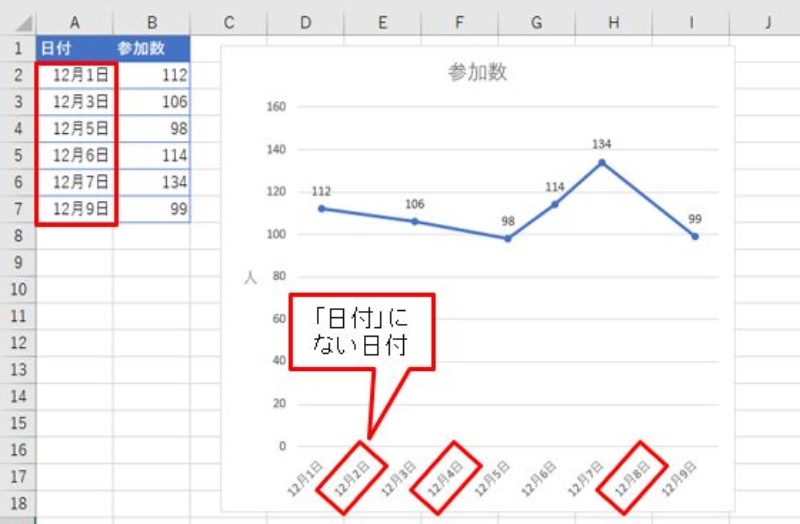



Excelグラフで時々起こる 奇妙 な振る舞い 修正に必要なテクニックとは 日経クロステック Xtech
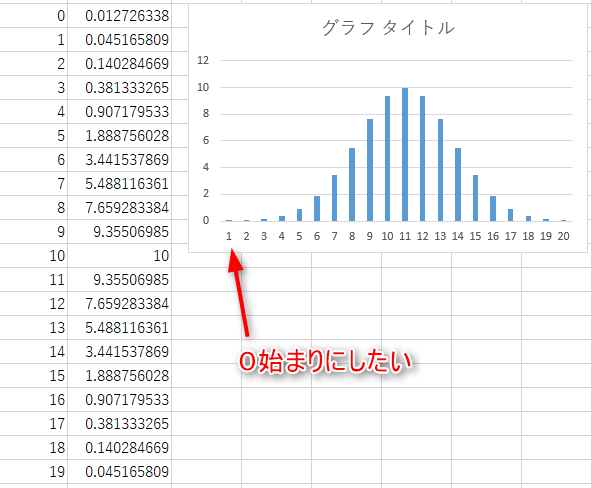



Excel 棒グラフの横軸の目盛を0始まりにする イメージングソリューション




仮想化雑記帳 余談 Excel で折れ線グラフが縦棒になる問題とその回避策




Excelのグラフで横軸を1時間ごとのグラフにする方法 My Opinion Is My Own
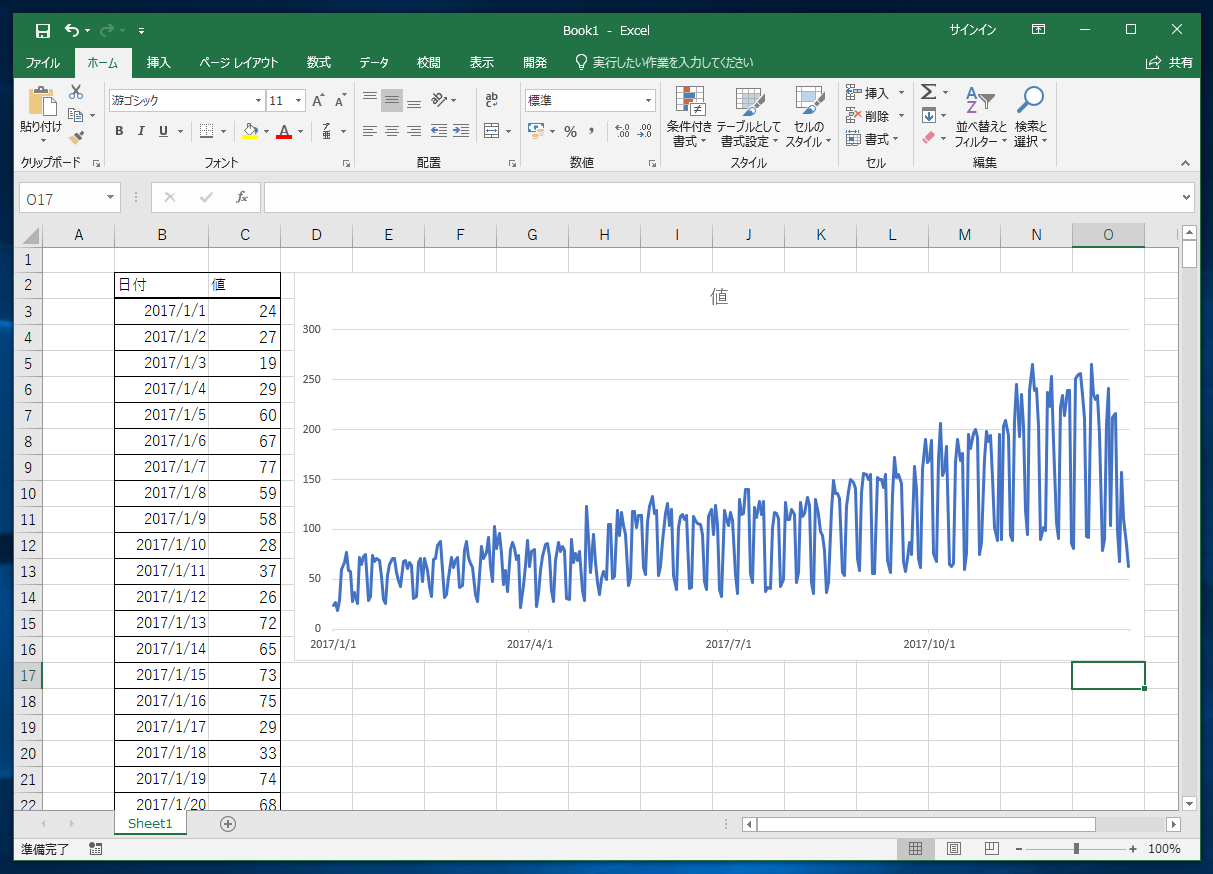



グラフの軸の目盛り キャプション の間隔を変更する Excel Ipentec



Excel グラフ 軸を日付にしたい時の設定方法 シリアル値で調整
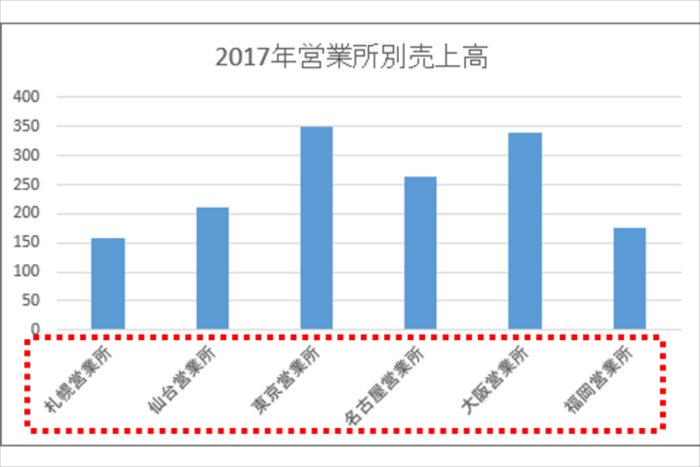



エクセル グラフの項目名がナゼか斜めに あるあるトラブル対処法 Getnavi Web ゲットナビ



エクセルのグラフを使ったシフト表の作成 Win坊パソコン教室
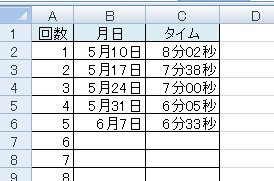



Excelワザ 単位が時間のグラフは 京都ビジネス学院 舞鶴校
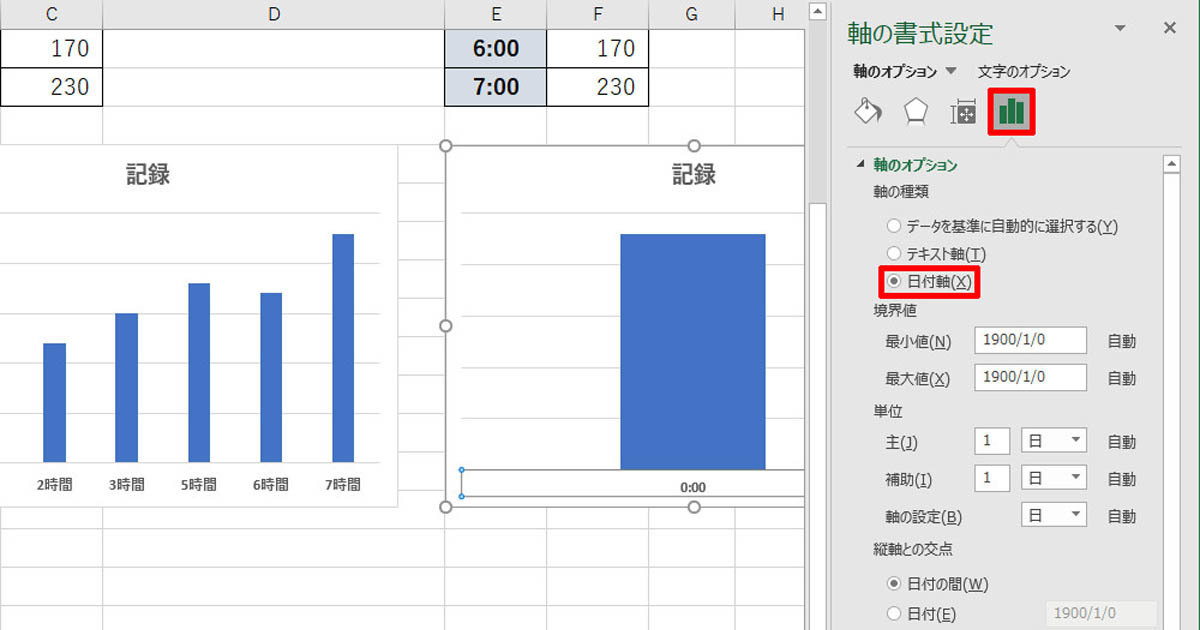



作り方で変わる Excelグラフ実践テク 第23回 グラフの横軸について理解を深める マピオンニュース
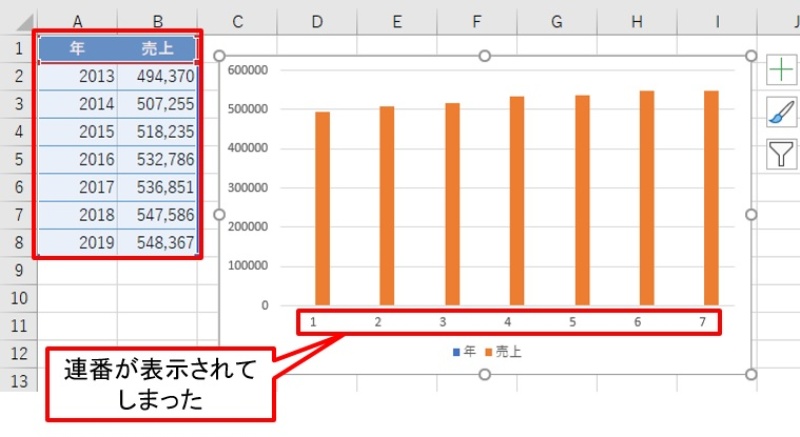



Excelグラフの不思議 横軸の項目を思い通りに表示できない 問題の解決法 日経クロステック Xtech
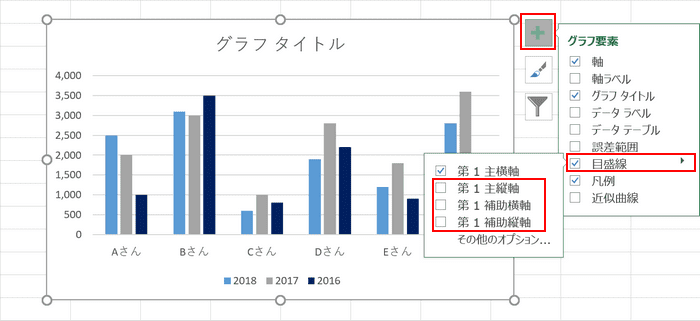



Excelグラフの作り方と凡例 単位 縦軸 横軸などの編集 Office Hack
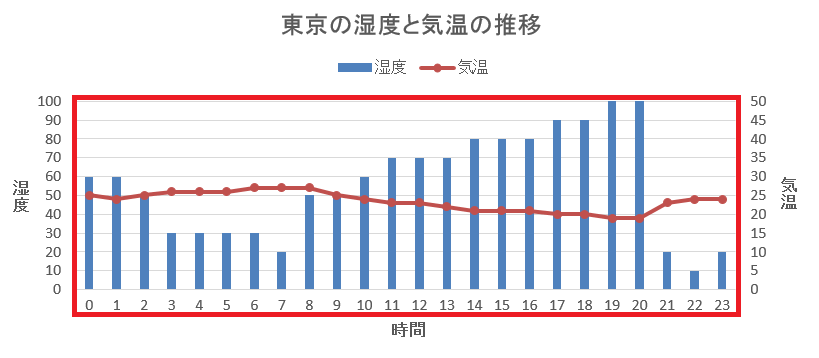



エクセル グラフの 横軸 目盛り ラベル の間隔を調整する6つの方法



1
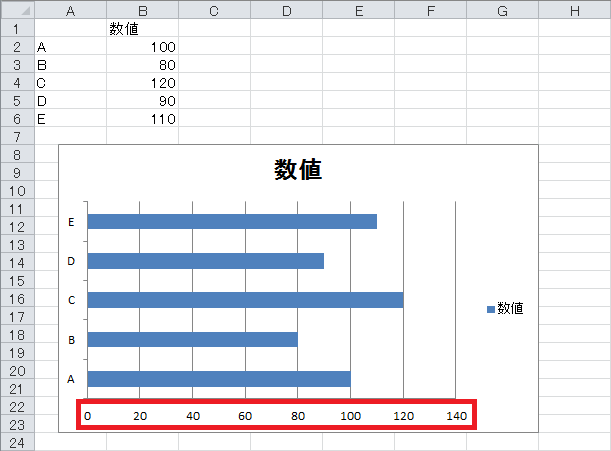



横棒グラフの値軸 横軸 数値軸 を上にする Excel ヘルプの森



折れ線グラフの横軸の日付の表示方法 エクセル13基本講座
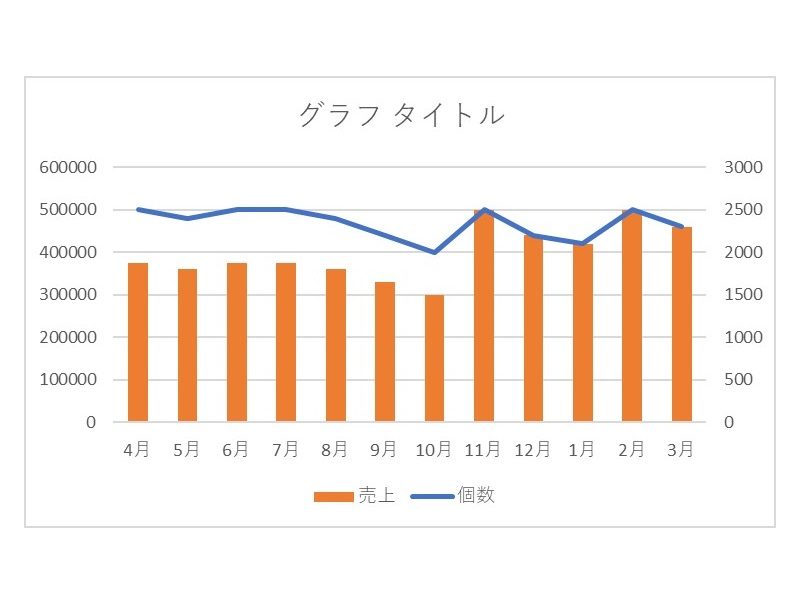



すぐできる Excelで2軸複合グラフの作成 編集方法 使いこなせば縦横の入れ替えも可能 ワカルニ



3
コメント
コメントを投稿